自宅と会社でIPアドレスの変更が面倒だなあ…
こんにちは!シバマメです。
コロナはとっても嫌ですけど、
憧れのテレワークが一気に増えました!
僕の業界は、原始的な業界なので、コロナがなければ一生テレワークにはならなかったと思います。
捨てる神あれば、拾う神ありですね!(この使い方は、ちょっと間違ってるかもしれませんね)
テレワーク、僕は大好きです。
話しかけられないので、集中できます。
クローゼットを改造して、専用のテレワークルームを作ったりしてます。(秘密基地感覚で楽しいですね!)
テレワーク中に、一点不便だなと思う点がありました。
会社のPCを会社のWifiでつないでいるときは、会社から与えられたIPアドレスの設定が必要です。
でも、自宅では、IPアドレスは自動的に割り振られる必要があります(DHCP)
この切替を自動にしているのですが、(代替の設定です)
この切り替わる時間が数分かかります。
代替の設定を使わない場合は、ネットワークの設定を開き、
IPアドレスを打ち込む必要があります。
会社出社時に、朝、急ぎで出社ボタンを押したくても、
なかなかネットにつながらずボタンが押せません(T_T)
こういう経験された方結構いらっしゃるんじゃないでしょうか?
そのIPアドレスを一瞬で切り替える方法を紹介します!
概要を説明すると、指定のIPアドレスに変更するバッチファイルと、
DHCPに変更するバッチファイルを作成します。
この2つのバッチファイルを「管理者で実行」でクリックすれば、一瞬で設定が切り替わります。
やり方
DHCP設定に一瞬で切り替えるバッチファイルを作成
テキストファイルに、下記のコードを打ち込む
|
1 2 3 4 |
@echo off netsh interface ipv4 set address name="Wi-Fi" source=dhcp netsh interface ipv4 set dns name="Wi-Fi" source=dhcp pause |
※name = “Wi-Fi” ←ここのWi-Fiは、各自下記の方法で確認して入力してください。
調べる手順
Windows画面の左下の検索窓に、[ネットワーク接続]と入力すると、
↓の画面になります。ネットワーク接続の表示をクリック。
ここにでている名前をname=の部分に入力します。
この場合は、Wi-Fiですね。


2. テキストファイルの拡張子をtxt→batに変更すると、バッチファイルの完成です。
3. 実行方法
バッチファイルにカーソルを持っていき、右クリック。
「管理者として実行」選択してクリックして実行します。
一瞬でIPアドレスの設定が変わります。
会社指定のIPアドレスの設定に一瞬で切り替えるバッチファイルを作成
|
1 2 3 4 5 |
@echo off netsh interface ipv4 set address name="Wi-Fi" source=static address=xxx.xxx.xxx.xxx mask=xxx.xxx.xxx.xxx gateway=xxx.xxx.xxx.xxx netsh interface ipv4 set dns name="Wi-Fi" source=static address=xxx.xxx.xxx.xxx register=primary validate=no netsh interface ipv4 add dns name="Wi-Fi" address=xxx.xxx.xxx.xxx index=2 validate=no pause |
上記のコードを、テキストファイルに入力して、拡張子をtxtからbatに変更します。
コードのxxxの部分にIPアドレスを入力します。
下記のように対応しています。

上記の2つのバッチファイルを、デスクトップなどにおいておけば、 一瞬でIPアドレスの切り替えができます。 とっても便利です! 注意点は、普通に左ダブルクリックでは実行できないこと。 右クリックして、[管理者として実行]を選択して実行してください。

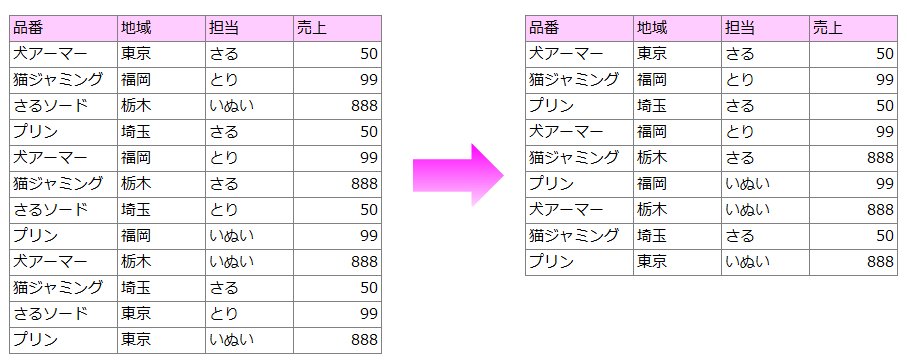
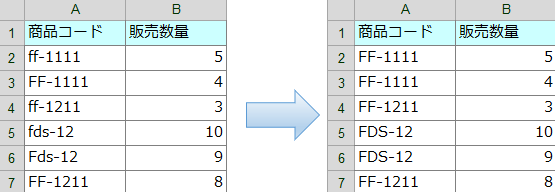
コメント